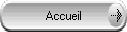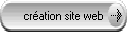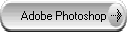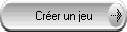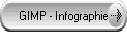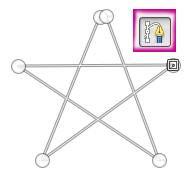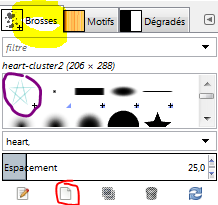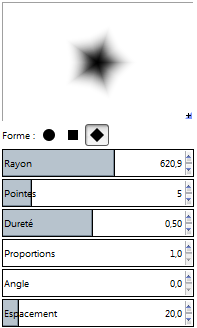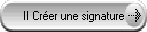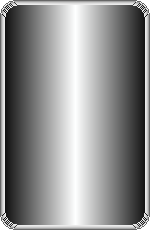

Les tutoriels




Créer une étoile
Sous ce titre pantouflard de bébé au repos se cache autre chose : un tour d'horizon de pas mal de possibilités de GIMP, surtout les pinceaux. Pour mieux manier GIMP, le meilleur moyen, c'est de s'entraîner, comme pour tout ! Nous allons donc voir tous les moyens de créer une étoile ! Après, vous serez parés ! (Et pas que pour les étoiles ^^)
Faire une étoile à main levée, c'est bon, c'est comme la partie précédente "premier dessin". Bébé a déjà fait son travail, on va essayer de le faire plus sérieusement ! On va y aller doucement, du plus compliqué et inutile au plus simple avec meilleur résultat ! (les pressés, allez direct à la solution 3, la plus rapide, si vous voulez juste une étoile, pas apprendre à manier GIMP ^^)
1) Avec les chemins
C'est sortir l'artillerie lourde pour pas grand chose. Mais au moins, vous connaîtrez (ce truc inutile) ! Dans la boite à outils, choisir l'outil chemin (si vous arrivez à parfaitement bien vous en servir, vous êtes trop fort !!!!). Puis il faut cliquer au niveau des sommets (de l'étoile que vous voulez dessiner), les traits qui rejoignent les sommets se font tout seul. Pour l'instant, vous pouvez déplacer à tout moment n'importe quel sommet.
N'oubliez pas comment sont faites les étoiles : avec des droites qui relient les sommets opposés :
Il ne reste plus qu'à cliquer sur "tracer le chemin", dans la partie "option des outils" de la boite à outils ! choisissez l'épaisseur, et c'est bon, votre étoile est tracée ! vous pouvez ensuite effacer les traits à l'intérieur (outils gomme, ou outils sélection, sélectionner l'intérieur, puis supprimer avec le bouton supprimer, par exemple), ou bien remplir avec la même couleur que les traits. Ou bien laisser comme ça, ou bien... ^^
En tout cas, voici une première façon plus "professionnelle" qu'un dessin à main levée ! Un résultat semblable (enfin presque ^^ ) peut être obtenu plus facilement grâce à l'outil sélection : on trace les contours (en marquant les sommets comme précédemment) puis on remplit de couleur.
2) Avec le pinceau (en forme de trait)
Utiliser le pinceau, c'est utiliser une solution rapide à portée de main, pour un résultat artistique ayant une touche d'originalité.
Pour cela, choisissez l'outil pinceau. Puis dans le petit menu du pinceau (enfin de la brosse du pinceau -_-') prendre le pinceau tout long (style ligne). Pour faire un trait sur le dessin en construction, il suffit de cliquer une fois. Pour chaque ligne, il faut choisir le bon angle, un peu de hasard et d'approximation donne une étoile avec une touche de personnalité :
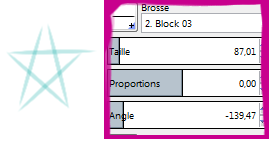
3) Avec la brosse en forme d'étoile
Choisir la brosse de GIMP en forme d'étoile est plus rapide, plus facile, mais.... Moins personnalisé ! Néanmoins, c'est vraiment la solution la plus rapide, alors elle arrive à cette place dans le classement. Pour la dépasser, il faudra donc beaucoup de style et de personnalisation aux suivantes! Arrive bientôt beaucoup plus de travail, mais aussi un meilleur résultat ! (Tout le monde n'a pas cette brosse. Dans le cas, continuez votre lecture !)
4) En créant sa propre brosse
Créer sa propre brosse est une bonne solution. Pour ça, il y a deux méthodes : soit copier quelque chose, soit créer une nouvelle brosse.
La première brosse de la liste sélectionnable est toujours le contenu du presse papier. On peut ensuite l'utiliser comme n'importe quelle autre brosse (sauf quelques difficultés pour obtenir la bonne couleur, autre que celle de l'image copiée). Mais bon, pour copier une étoile, faut déjà l'avoir !
En violet est entourée la copie du presse papier. Ici, l'étoile précédemment faite avec la brosse en forme de droite. Ce menu des brosse ne se trouve pas dans la fenêtre de la boîte d'outils, mais dans l'autre fenêtre : "calques, brosses, ...", dans la partie basse. C'est là que sont aussi les motifs et les dégradés.
Une fois le bon cadre trouvé, il faut cliquer sur "nouvelle brosse", l'icône entourée en rouge sur mon image. Et là..... à votre inspiration ! Personnellement, ça donne ça :
5) En prenant une image d'Internet
Il faut tout d'abord trouver une image sur la toile, qu'on enregistre quelque part sur son ordi, puis l'ouvrir avec GIMP (fichier --> ouvrir, rien de sorcier là-dedans ^^).
Si on veut copier toute l'image, on fait ctrl+a puis ctrl+c puis sur l'image d'arrivée ctrl+v (mais je ne vous apprend rien, là ^^). Si l'image ne concerne qu'une partie de l'image (que le centre, ou bien que les contours en noirs, ..), il faut utiliser un des outils de sélection.
Les différents outils de sélection : sélectionner un carré, un ovale, une forme dessinée à main levée, les couleurs semblables contiguës (ou un truc dans le genre le mot ^^), ou toutes les couleurs semblables de l'image.
Supposons que l'on est une étoile noire sur fond blanc. Pourquoi ne sélectionner que le noir ? Pour avoir le reste en transparent et non pas en blanc ! c'est plus joli pour le collage ^^.
Voici les résultats avec les outils de sélection suivants utilisés :
1) l'outil de sélection rectangulaire - 2) outil de sélection contiguë - 3) outil de sélection par couleur
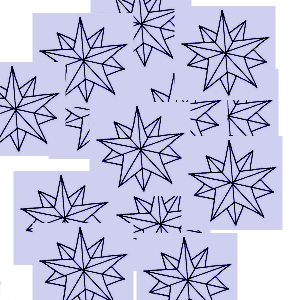
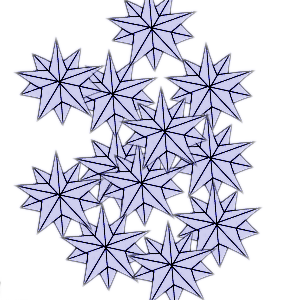
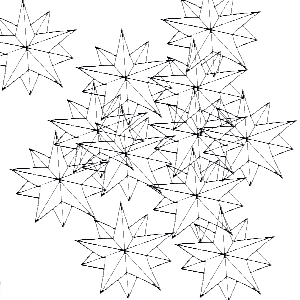
1) On trace un rectangle
2) On clique sur la couleur unie entourant la forme, puis on fait clic droit --> inverser la sélection
3) On clic sur un des traits de l'étoile
On copie ensuite. Puis soit on colle, soit on passe par le pinceau avec le presse papier (ce qui vient d'être copié) comme brosse. Une dernière solution : télécharger des brosses. Un régal pour les yeux !