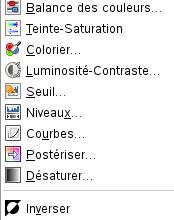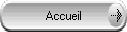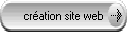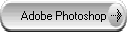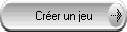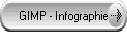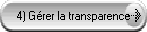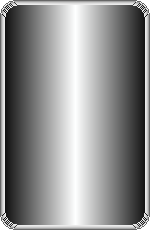

Les tutoriels




Gérer les couleurs
The GIMP offre beaucoup plus de possibilités que l'on ne pense quand il s'agit de couleurs !
1) Choisir les couleurs
Choisir une couleur sous Gimp, c'est comme sous Paint ou comme sus beaucoup d'autres logiciels de dessin : il suffit de cliquer sur une des deux couleurs présentes et de choisir la nouvelle couleur qui la remplacera :
La première couleur (ici le noir) est celle de premier plan. Elle est utilisée par les pinceaux. La deuxième (ici le blanc) est celle d'arrière plan. Elle est utilisée lorsqu'on gomme, supprime une partie, ou si on en choisi l'option par "l'outil de remplissage" (le pot de peinture dans un langage plus courant ;) ).
2) Prendre une couleur d'une image
Parfois, on veut une des couleurs de l'image, pour faire du rafistolage de pixels par exemple ^^. C'est l'outil pipette : qui est fait pour ça : on prend la pipette, on clique sur la couleur de l'image désirée, et hop elle remplace la couleur de premier plan !
Pour prendre une couleur précise qui n'est pas dans l'image, on peut la choisir à l'aide de la boite de dialogue qui appairait en cliquant sur la couleur à modifier (arrière plan ou avant plan). On peut alors choisir le taux de rouge, vert, bleu, ... et même son code couleur.
3) Modifier les couleurs, la luminosité et le contraste
Nous attaquons maintenant la partie la plus intéressante : la modification des couleurs de l'image !
Pour modifier localement la couleur, il faut utiliser l'outil pinceau, et choisir un mode autre que "normal" (je vous laisse découvrir par vous même les effets parfois incompréhensibles des nombreux modes du pinceau), ou bien simplement peindre avec une opacité inférieure à 100% (mais nous verrons dans la prochaine page comment gérer la transparence)
Intéressons nous ici au menu "couleur" et à tous ses outils, dont les effets toucheront toute l'image (ou toute la partie sélectionnée).
Nous ne verront pas tous les outils, seulement les plus simples. L'image de départ :

* Balance des couleurs :
Modifie les couleur par couleur. Du bleu à la place du vert ?

* Teinte-saturation
Changer globalement les teintes de l'image

* Colorier :
Ma préférée : met toute l'image de la même couleur. Tient, du rouge ?

* Luminosité - contraste
Permet de modifier la luminosité et le contraste de l'image. Plus le contraste est élevé, moins il y a de teintes différentes, pour finir avec presque seulement deux couleurs (ou noir ou blanc). Au contraire, avec le contraste au minimum, l'image est entièrement grise.
La luminosité fait passer d'une image toute blanche à une image toute noire (à ses extrêmes). Plus de luminosité, moins de contraste :

* Inverser :
Inverse les couleurs de l'image.

4) SOS : je n'arrive pas à changer les couleurs !
C'est un problème qui peut arriver, avec le format .gif : les couleurs sont "indexées", on n'a plus le droit d'en ajouter de nouvelles. Si on rencontre ce problème, il faut faire : image --> mode --> RVB (au lieu de "couleurs indexées").